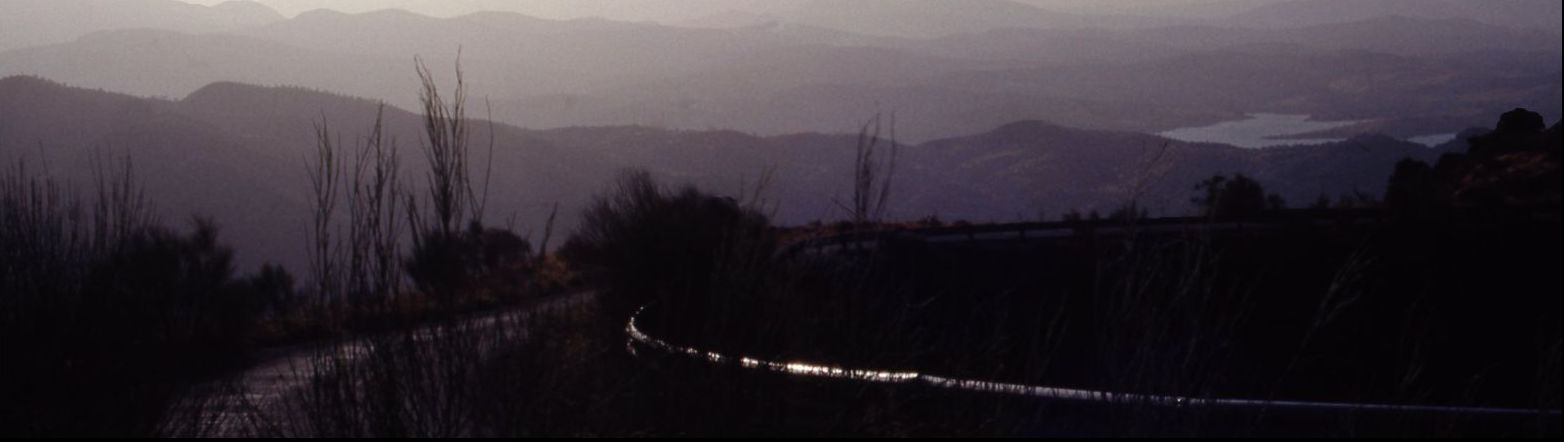|

|
Hauptfenster:
über das Menü im Hauptfenster können alle wichtigen Funktionen des ADMIRE-Werkzeugs angestoßen werden |
|
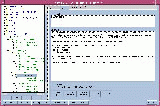
|
Dokument-Fenster - Reiter Kapitel
In dem Dokumentfenster können Anforderungsdokumente, Kapitel und Inhaltselemente (Anforderungen, Fakten, Probleme und Zusicherungen) verwaltet werden. Auf der linken Seite werden alle Anforderungsdokumente der aktuellen Dokumentation und deren Kapitelhierarchien in einem Baum dargestellt. Auf der rechten Seite wird entweder der Wurzelknoten eines Anforderungsdokuments, ein Kapitel oder die zugehörigen Inhaltselementw dargestellt. Welcher Eintrag dargestellt werden soll, kann über die Reiter (oben) gewählt werden.
In diesem Screenshot ist der Kapitel-Reiter dargestellt; der Anforderungsdokument-Reiter ist analog. Für den Inhaltselement-Reiter siehe nächste Zeile. |
|
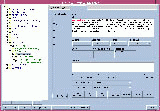
|
Dokumentfenster - Reiter Inhaltselemente
In dem Inhaltselement-Reiter werden links die ID's aller in dem ausgewählten Kapitel enthaltenen Inhaltselemente angezeigt. Wenn in der Liste ein Inhaltselement ausgewählt wird, werden rechts die Attribute des Inhaltselements angezeigt.
In den Textfeldern (insbesondere Feld "Inhalt") werden während des Schreibens bestimmte Wörter und Phrasen markiert, je nach Einstellungen für die fokussierte Inspektion. |
|
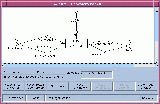
|
Systemmodell-Fenster
Das Systemmodellfenster ist ein graphischer Editor für Systemmodelle. Ein Systemmodell ist ein Graph, bestehend aus benannten Knoten (Zielsystem, Rolle, System der Arbeitsumgebung oder Schnittstelle) und Verbindungen. |
|
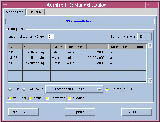
|
Mängelkatalog - Reiter Mängelliste
In dem Mängelkatalog werden alle Mangeleinträge einer Dokumentation verwaltet. Das Fenster verfügt über zwei Sichten, die über die Reiter angewählt werden können: Mängelliste und Attribute eines Mangels.
In der Listensicht werden alle Mangeleinträge dargestellt, die den Filterbedingungen (direkt unter der Liste) genügen. Es kann eingestellt werden, ob alle Mangeleinträge der aktuellen Dokumentation, alle Mangeleinträge, die an Einträge eines bestimmten Dokuments gebunden sind, oder alle Mangeleinträge, die an einen gegebenen Eintrag gebunden sind, angezeigt werden. Desweiteren können Mangeleinträge abhängig von ihrem Zustand (vermutet, aktuell, behoben oder verworfen) ein- oder ausgeblendet werden. |
|
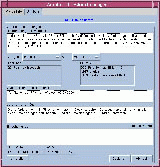
|
Mängelkatalog - Reiter Attribute
In der Attributsicht werden die Attribute eines Mangeleintrags angezeigt, und sie können geändert werden. |
|
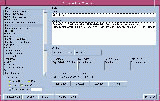
|
Glossarfenster
In dem Glossarfenster können die Glossareinträge einer Dokumentation verwaltet werden . In der Liste (links) werden alle Glossareinträge angezeigt, die den Filtereinstellungen (direkt unterhalb der Liste) genügen. Es kann eingestellt werden, ob Terme des Anwendungsbereichs oder projektspezifische Terme, aktuelle oder verworfene Terme oder Terme, die einem regulären Ausdruck (mit * für beliebige Zeichen) genügen, angezeigt.
In dem Definitionsfeld werden während des Schreibens bestimmte Wörter und Phrasen markiert, je nach Einstellungen für die fokussierte Inspektion. |
|
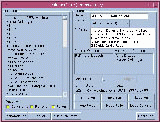
|
Quellenkatalog
In dem Quellenkatalogfenster können die Quellenkatalogeinträge einer Dokumentation verwaltet werden. In der Liste (links) werden alle Quellenkatalogeinträge angezeigt, die den Filtereinstellungen (direkt unterhalb der Liste) genügen. Es kann eingestellt werden, ob Personen, Dokumente oder Rollen angezeigt werden sollen.
In dem Referenzfeld werden während des Schreibens bestimmte bestimmte Wörter und Phrasen markiert, je nach Einstellungen für die fokussierte Inspektion.
Folgende Arten von Quellenkatalogeinträgen werden unterschieden: Personen, Rollen und Dokumente. Personen können auch als Autor markiert werden (siehe Checkbox Autorberechtigung). Wenn die Checkbox markiert ist, kann sich die entsprechende Person mit genau diesem Namen als Benutzer für ADMIRE anmelden. |
|
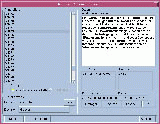
|
Annotationen
In dem Annotationsfenster können die Annotationen einer Dokumentation verwaltet werden. In der Liste (links) werden alle Annotationen angezeigt, die den Filtereinstellungen (direkt unterhalb der Liste) genügen. Es kann eingestellt werden, ob alle Annotationen, alle Annotationen eines Dokuments oder alle Annotationen zu einem Eintrag angezeigt werden sollen.
In dem Inhaltsfeld werden während des Schreibens bestimmte Wörter und Phrasen markiert, je nach Einstellungen für die fokussierte Inspektion. |
|
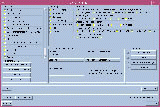
|
Filter
Der Filter ist dafür vorgesehen, für den Benutzer interessante Teile der Dokumentation herauszuziehen. Dies kann unter Umständen nicht mit einer einzigen Anfrage an den Filter geschehen. Durch folgendes Anwendungsbeispiel soll gezeigt werden, wie der Filtermechanismus gedacht ist: Der Benutzer möchte gerne alle aktuellen Inhaltselemente eines Dokuments Beispiel sehen, in denen das Wort Test vorkommt. Somit wird er also zunächst das Dokument Beispiel in der Dokumentliste anklicken, im Eintragsfeld die Inhaltselemente wählen und im Attributsfeld auf Zustand: aktuell klicken. In Feld weitere Einschränkungen klickt er in die Begriffsbox und wählt aus der Begriffsliste das Wort Test. Nun klickt er auf den Button Filter anwenden . In der Statusanzeige sieht er nun die Anzahl der gefundenen Elemente. Da er keine weiteren Anfragen stellen möchte, klickt der Benutzer auf den Button Erstellen. Nun wird das HTML-Dokument mit den gefilterten Elementen erzeugt. |
|
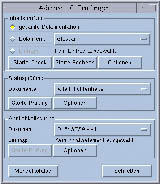
|
Fenster, von dem aus die Prüfungen gestartet werden
In dem Prüfungsfenster kann eingestellt werden, auf welche Einträge die Inhaltsprüfung, Statusprüfung oder Ähnlichkeitssuche angewandt werden soll. Die Inhaltsprüfung kann entweder auf der gesamten Dokumentation, auf einem Dokument oder auf einem Eintrag ausgeführt werden. Die Statusprüfung kann immer nur auf genau ein Dokument angewendet werden. Die Ähnlichkeitssuche kann nur auf ein gegebenes Inhaltselement und ein Dokument angewendet werden. Dokumente können über die Auswahlfelder ausgewählt werden. Als aktueller Eintrag ist immer der zuletzt in einem Editorfenster (z.B. Glossarfenster) selektierte oder bearbeitete Eintrag voreingestellt.
|
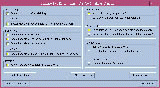
|
Konfigurationfenster für die Inhaltsprüfungen
In diesem Fenster kann eingestellt werden, welche Inhaltsprüfungen ausgeführt werden sollen, wenn im Prüfungsfenster "Prüfung starten" ausgewählt wird. Die genaue Semantik der Prüfungen wird in der Dissertation, Kapitel 8 beschrieben. Die Prüfungen werden nur dann angewendet, wenn die zu prüfenden Einträge mit den in Klammern angegebenen Eintragstypen übereinstimmen.
Für die Statusprüfung, die fokussierte Inspektion und die Ähnlichkeitssuche gibt es ebenfalls (ähnlich aufgebaute) Konfigurationsfenster. |
|
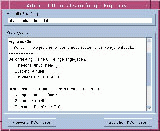
|
Ergebnisse einer Inhaltsprüfung
In diesem Fenster werden die Ergebnisse einer Inhaltsprüfungen (Check und Recheck) angezeigt. Zu jedem neu gefunden Mangel wird eine kurze Beschreibung, ein Zustand und eine Kategorie angegeben. Desweiteren wird angegeben, auf welche Einträge sich der Mangel bezieht.
Der Benutzer kann jetzt wählen, ob die neu gefundenen Mängel als Mangeleinträge in den Mängelkatalog übernommen werden sollen ("Speichern&Schließen") oder nicht ("Verwerfen&Schließen"). Im letzten Fall wird der interne Datenbestand nicht geändert. |
|
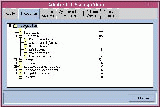
|
Ergebnisse einer Statusprüfung -Reiter Kategorien
In diesem Fenster werden die Ergebnisse einer Statusprüfung angezeigt. über die Notebook-Laschen kann ausgewählt werden, die Ergebnisse welcher Statusprüfung dargestellt werden.In diesem Screenshot wird angezeigt, wieviele Inhaltselemente des geprüften Anforderungsdokuments den gegebenen Kategorien zugeordnet sind. |
|
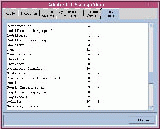
|
Ergebnisse einer Statusprüfung -Reiter Benutzte Terme
In diesem Screenshot wird angezeigt, in wievielen Einträgen des Anforderungsdokuments die Glossareinträge direkt oder indirekt benutzt werden. |
|
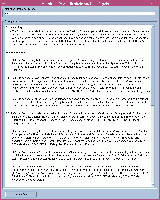
|
Ergebnisse der Ähnlichkeitssuche
In diesem Fenster werden die Ergebnisse der Ähnlichkeitssuche dargestellt. Die Ähnlichkeitssuche wird auf einen Eintrag und ein Anforderungsdokument angewandt (siehe Prüfungsfenster). In dem Anforderungsdokument werden die Einträge gesucht, die dem gegebenen Eintrag gemäß dem in der Dissertation (Kapitel 8) definerten Ähnlichkeitsmaß am ähnlichsten sind. Die gefundenen Einträge werden in absteigender Reihenfolge (die ähnlichsten zuerst) aufgelistet. Zu jedem Eintrag wird der Wert des Ähnlichkeitsmaßes angegeben. |